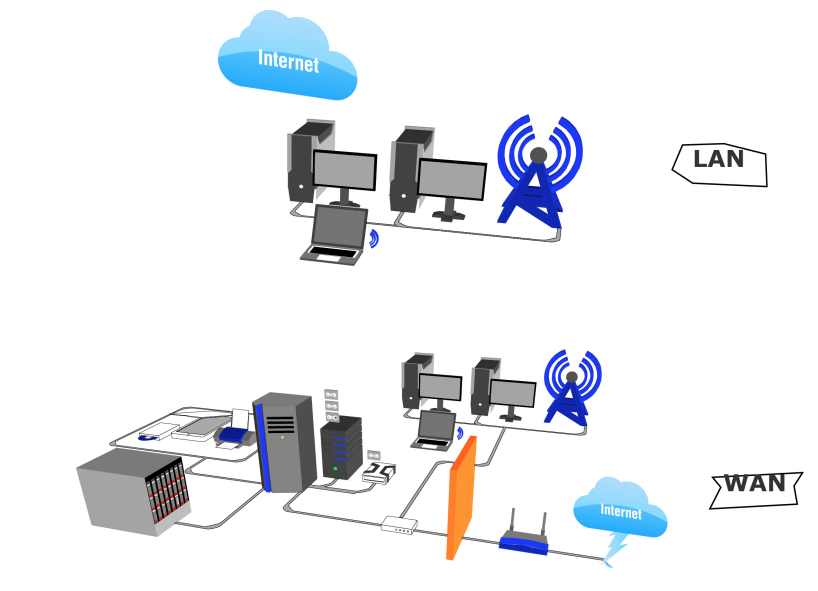En muchas ocasiones necesitamos pasar archivos y carpetas de un computador a otro, normalmente lo primero que se nos ocurre es hacerlo por medio de un disco extraíble, como memorias usb o cd’s, sin embargo esta solución que en el momento puede ser efectiva se va tornando bastante ineficaz cuando necesitamos repetir dicha tarea a diario, es ahí donde nos preguntamos de que forma puedo pasar archivos de un computador a otro de forma rápida y fácil, pues bien en este artículo veremos como compartir archivos y carpetas en Windows, haciendo uso de tu red podrás enviar archivos de un pc a otro, veamos:
Compartir archivos y carpetas en Windows
La ventaja de compartir archivos y carpetas es que podemos trabajar en equipo de forma rápida y fácil, nos ahorra el envío de información por correo electrónico o copias por memorias usb que muchas veces solo sirve para propagar virus a los pc’s si no se saben usar.
¿Que necesitamos para compartir archivos y carpetas?
- Que nuestros equipos estén en la misma red.
- Ser administrador del equipo para realizar las configuraciones.
Pasos para compartir archivos y carpetas:
- Creamos una carpeta en cualquier parte de nuestro computador, para nuestro ejemplo la creamos en el escritorio y la llamaremos «Compartida«.
- Pulsamos clic derecho sobre nuestra carpeta y seleccionamos «Propiedades«, y pulsamos en la pestaña «Compartir«.
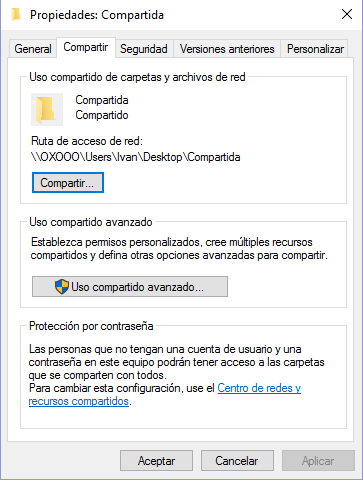
3. Pulsamos en el botón «Compartir…», en la lista desplegable que nos aparece seleccionamos «Todos» y pulsamos Agregar.
🌟 ¡Visita Nuestra Tienda para Programadores! 🌟Descubre Códigos Fuente, Cursos, Software, Computadoras, Accesorios y Regalos Exclusivos. ¡Todo lo que necesitas para llevar tu programación al siguiente nivel!

4. Seguido en Nivel de permiso seleccionamos Lectura y Escritura:

5. Posteriormente hacemos clic en Compartir.
6. También debemos configurar haciendo clic en el botón Uso compartido avanzado.
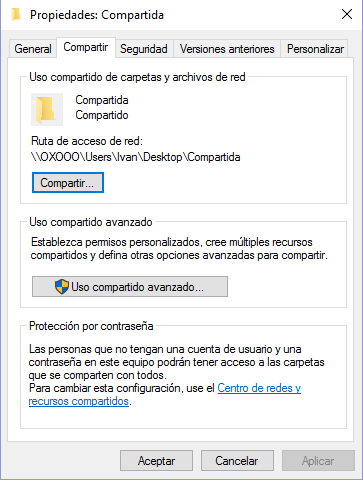
7. Seleccionamos la opción compartir esta carpeta.

8. Hacemos clic en «Permisos» y seleccionamos todos los permisos.

9. Finalizamos Aceptando todos los cuadros de dialogo y cerrando.
Configurando Centro de Redes y Recursos Compartidos
1. Con los pasos realizados anteriormente hemos compartido nuestra carpeta, ahora solo debemos configurar que no pida contraseña cuando alguien intente acceder a ella.

2. Seleccionamos Cambiar configuración de uso compartido avanzado.

3. En la siguiente pantalla seleccionamos la opción Desactivar el uso compartido con protección por contraseña, para todas las redes.

4. Pulsamos guardar cambios.
Acceder a nuestra carpeta compartida
Para ello debemos saber el nombre de nuestro equipo o nuestra dirección IP.
Para saber nuestra dirección IP seguimos los siguientes pasos:
1. Presionamos Windows + R y escribimos en la ventana de ejecutar «CMD«.
2. en la consola escribimos el comando «ipconfig» y veremos la configuración del adaptador de red y nuestra dirección IP.

Si nos damos cuenta la mi dirección IP es 192.168.43.74 con esta ip puedo acceder a mi carpeta compartida desde cualquier equipo de la red de la siguiente manera.
(Estando en otro equipo) Presionamos Windows + R y escribimos:
\\192.168.43.74
Inmediatamente podremos ver la carpeta compartida y acceder a ella.

Nota: La dirección ip que encuentras aquí en la página es una dirección privada, la tuya normalmente será diferente a esta dirección ip, no debes colocar la misma si no la que está configurada en tu adaptador.