Muchas veces no aprovechamos todas las potencias de nuestro computador por malas configuraciones, en este artículo veremos como poner mas rápido el computador realizando algunos ajustes muy sencillos pero efectivos para lograr optimizar los recursos utilizados.
Como poner mas rápido el computador
Enumeremos los tips con los cuales lograrás mayor velocidad en tu computador:
1. Desactivar programas de Arranque
Los programas de arranque o de inicio son todas esas aplicaciones que se ejecutan apenas enciendes tu computador, imagino que te has dado cuenta que al encender tu computador abre Skype, ¿En verdad siempre que enciendes tu computador lo usas?, y eso sucede con varias aplicaciones, las cuales al cargarse en memoria consumen espacio y tu computador se «ralentiza» al iniciar, veamos:
Para ver los programas que están iniciando con el pc en versiones anteriores de Windows 10 debemos presionar Windows + R y escribir msconfig con lo cual abre la Configuración del Sistema.
🌟 ¡Visita Nuestra Tienda para Programadores! 🌟Descubre Códigos Fuente, Cursos, Software, Computadoras, Accesorios y Regalos Exclusivos. ¡Todo lo que necesitas para llevar tu programación al siguiente nivel!
Para Windows 10 esta utilidad ha sido integrada en el administrador de tareas, para ello entonces presionamos CONTROL+ ALT + SUP y seleccionamos Administrador de tareas, seguido nos dirigimos a la pestaña inicio.
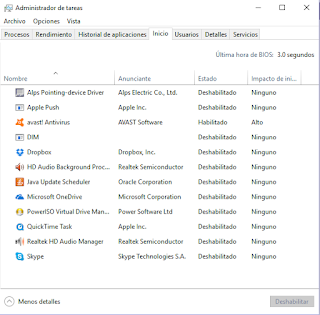
En la imagen anterior podemos apreciar el estado de algunas aplicaciones en Deshabilitado, por lo cual ya no arrancan junto con el Sistema Operativo, permitiendo ser mas rápido.
Nota: Debemos tener en cuenta las aplicaciones que vamos a deshabilitar, debido a que algunas son muy importantes para la correcta ejecución de las tareas del ordenador, como por ejemplo el Antivirus.
Muchas veces también podemos ver virus desde aquí y deshabilitarlo, aunque los virus avanzados normalmente ocultan estas entradas para no ser deshabilitados del arranque.
2. Desactivar servicios innecesarios
Los servicios son instrucciones que siempre se están ejecutando a la espera de una orden, por ejemplo el servicio de audio siempre esta esperando para reproducir un sonido en el pc, lo mismo que el servicio de red, hay servicios muy importantes para el correcto funcionamiento del computador, más sin embargo hay otros que podemos desactivarlos para librear un poco de memoria RAM:
Pulsamos Windows + R y escribimos services.msc
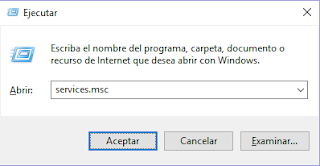
- Nos cargarán todos los servicios que se están ejecutando actualmente en el computador.
- Seleccionamos el servicio que queremos detener hacemos clic derecho, propiedades y en el cuadro de dialogo que aparece podemos detenerlo o iniciarlo.
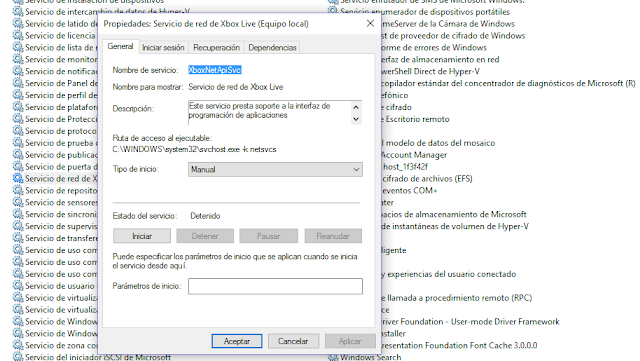
Nota: Recuerda tener cuidado con los servicios que desactivas, muchas de las funciones de tu computador pueden verse afectadas, en este artículo no explicaré cuales debes detener por que todos tenemos finalidades distintas con nuestros ordenadores.
3. Borrar Aplicaciones que ya no usas
Debes mantener instalado en tu computador los programas necesarios para tu uso, si cuentas con algunos que no conoces o que sabes que no necesitarás borralo, esto ayudará a que dichas aplicaciones no se ejecuten en ningún momento.
Abrimos el panel de control buscándolo en el menú inicio:

Buscamos programas y características:
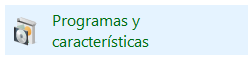
Nos cargarán todos nuestros programas instalados:

Aquí deberemos hacer clic derecho y seleccionamos desinstalar, tener en cuenta quitar todas las aplicaciones que tengan que ver con toolbars (Ralentizan el navegador) y los programas que no usamos.
4. Eliminar archivos temporales
Los archivos temporales son residuos de las aplicaciones que van acumulándose en el computador y que al pasar un tiempo pueden alcanzar a ocupar varias gigas de nuestro disco duro, para eliminarlas presionamos Windows + R y escribimos %temp%
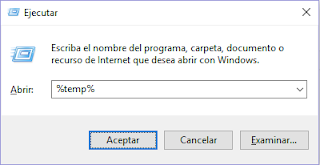
Abrirá una ventana con los archivos temporales.
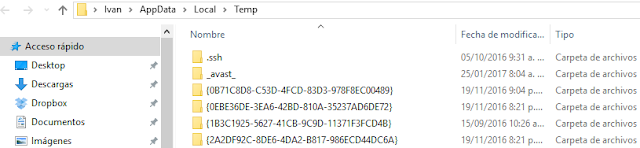
Para borrarlos rápidamente presionamos Control + E (Para seleccionar todo) e inmediatamente presionamos Shift + SUP.
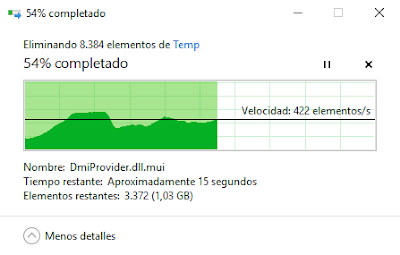
Como puedes ver he liberado bastante espacio en mi disco duro.
5. Eliminar datos de navegación
Al igual que los archivos temporales, los datos de navegación se acumulan en nuestro ordenador, cada vez que navegamos por una página se están descargando los archivos de esta a nuestro computador, con el fin de tenerlos como base y no cargarlos si la visitamos nuevamente, este proceso varía en cada navegador veamos en Google Chrome:
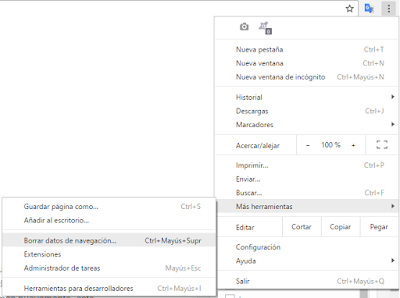
Seleccionamos los elementos que deseamos y desde donde eliminaremos, se recomienda eliminar todo seleccionando «El origen de los tiempos«.
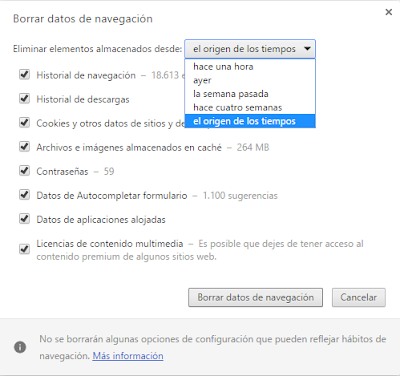
6. Defragmentar el disco duro
La información con el paso del tiempo se desordena en nuestro disco duro, dejando «huecos» que entorpecen la lectura rápida de la información, para eso Windows trae instalado el defragmentador de discos.
Abrimos Equipo, damos clic derecho sobre la unidad que vamos a defragmentar y seleccionamos propiedades.
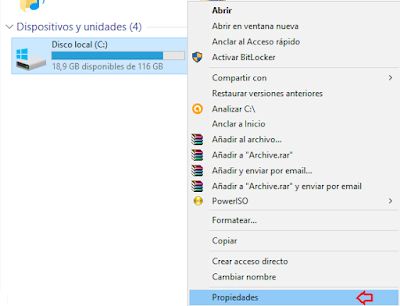
Hacemos clic en la pestaña herramientas y hacemos clic en optimizar.

Seleccionamos la unidad que deseamos defragmentar y pulsamos optimizar.
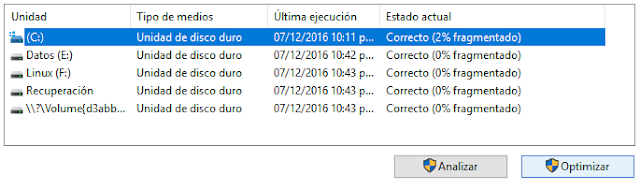
Tan solo debemos esperar que el proceso termine.
7. Analiza tu computador en busca de virus
Si bien es cierto analizar el computador no lo pondrá mas rápido, pero si tu computador tiene virus lo más probable es que se torne lento, es por ello que se recomienda un antivirus actualizado y regularmente ejecutar el análisis en busqueda de virus.
Aquí puedes encontrar un listado de Antivirus gratis para ti.
Estos son solo unos tips básicos de como poner mas rápido el computador, hay que tener en cuenta que al igual que cualquier herramienta el computador necesita mantenimiento, el cual se le debe hacer tanto al Hardware como al Software.
Ahora bien si queremos saber como poner mas rápido el computador a nivel de hardware debemos tener en cuenta que posiblemente necesitemos inversión en memoria RAM o si necesitamos mayor velocidad una tarjeta de vídeo y un procesador.
Todo depende, analiza tu equipo y según tus necesidades configuralo y armalo a tu gusto.
