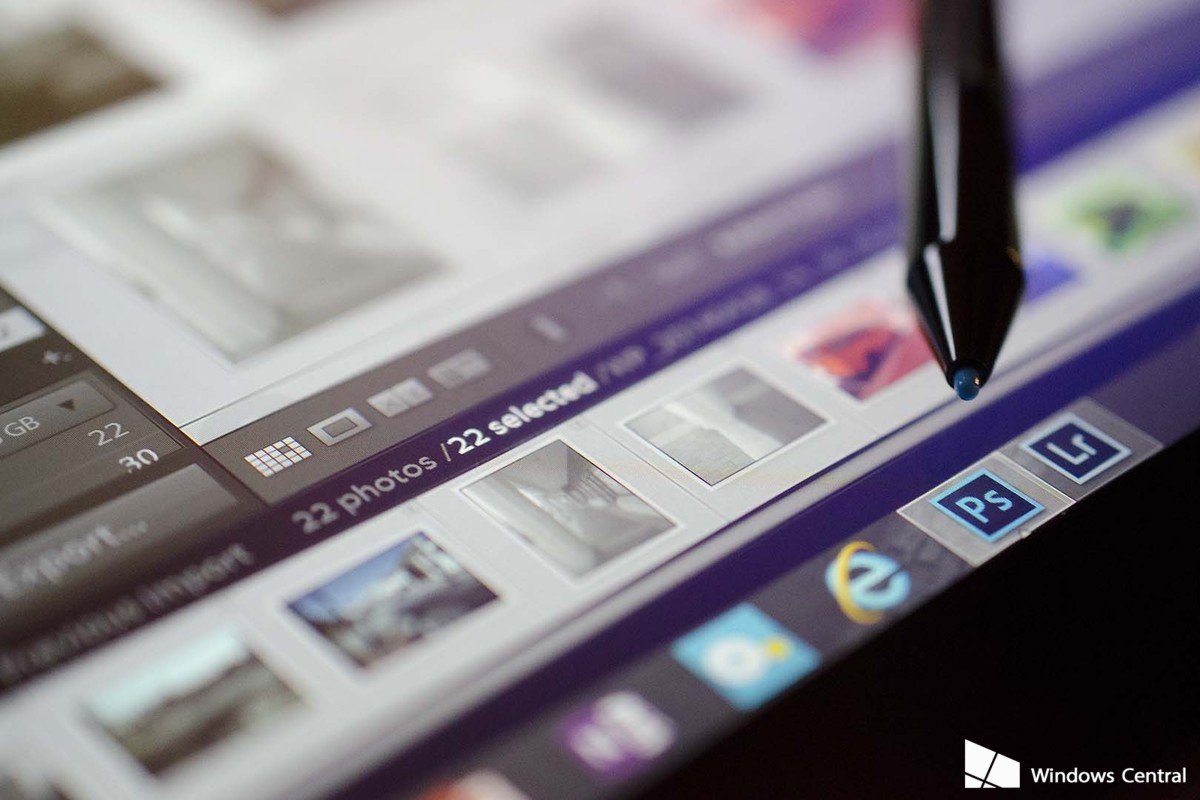Con la herramienta prodigio para los diseñadores y aficionados «Photoshop», hoy vamos a colorear una foto en blanco y negro usando este software de Adobe, que cuenta con un gran numero de utilidades, que cada vez le hace la vida mas fácil a los editores. Para hacer lo de este tutorial vamos a necesitar mucha paciencia; no es difícil, pero a veces resulta muy tedioso.
Este truco de colorear lo podemos aplicar a diferentes fotos, ya sean antiguas o bien, que fueron transformadas a blanco y negro digitalmente; al final del tutorial unos cuantos ejemplos.
Recuerda que la esencia de este «truco» esta en la herramienta de «tono y saturacion de la capa», que sencillamente actúa como una «mascara». Otros recursos indispensables para hacer este «truco» es la opción colorear, de la ventana tono/saturacion al igual que la selección invertida. Ya sabido esto, COMENZEMOS!
Colorear una foto en blanco y negro con Adobe PhotoShop
Abrimos la foto con Adobe Photoshop
Clic en archivo (parte superior izquierda) > Abir. Seleccionamos nuestra foto en escala de grises («blanco y negro»)
🌟 ¡Visita Nuestra Tienda para Programadores! 🌟Descubre Códigos Fuente, Cursos, Software, Computadoras, Accesorios y Regalos Exclusivos. ¡Todo lo que necesitas para llevar tu programación al siguiente nivel!
Aplicamos una capa de tono/saturacion…

Aquí esta el gran truco; Photoshop aplicara una capa de tono/saturacion la cual vamos modificar posteriormente.
Le asignamos un nombre a nuestra capa.

Por razones estéticas, le asignamos un nombre a nuestra capa. Como vamos a colorear en este caso según el personaje, es preferible que le coloquemos a la capa el nombre de la parte que vamos a colorear, en este caso la piel.
Escalamos los niveles de tono, saturacion y luminosidad, según lo que vamos a colorear.

Antes de seleccionar el color, vamos a palomear la opción que dice «Colorear» . Esta parte es en la que vamos a seleccionar el color de la piel, o de la parte del cuerpo que hayamos seleccionado. Al mover las barras, podemos ver que la imagen cambia de color; el color que tome la imagen sera el color con el que vamos a colorear. Después de esto, vemos que se ha creado una nueva capa.
Procedemos a invertir la imagen.

Aqui vamos a invertir la imagen, lo que hará es que el color se «vaya hacia atrás» literalmente, y poder colorear posteriormente con el pincel.
Así se verá la imagen invertida.

Seleccionamos un pincel con difuminación.

La clave esta en el pincel que vamos a seleccionar; este debe ser difuminado, ya que no es tan intenso, y no tiene dureza. Este pincel nos servirá para colorear suavemente, ocultando algunos errores en el trazado.
Coloreamos suavemente y con delicadeza la parte del cuerpo que escogimos anteriormente.

Aquí es donde empezaremos a colorear; debemos hacerlo con delicadeza y sumo cuidado. Si no estamos satisfechos con el color, lo podemos reconfigurar dando clic en la capa de tono/saturacion creada anteriormente.
Así como hicimos con la piel, hacemos una capa de tono/saturacion con la parte que vayamos a colorear

Como pueden ver, aquí procederemos a colorear la boca.
Y coloreamos…[Jajaja]

Hacemos esto con todas las partes de la foto que vayamos a colorear.

En este caso la piel de «Dinho» ya esta coloreada, así que vamos a empezar a colorear el uniforme con color rojo.
Así irá quedando…

Después de todo esto, al igual como lo anterior hacemos una capa para añadir pequeños detalles.

Vemos las tres capas que he creado para añadir cada detalle a la foto. Por cada color una capa…

Aquí ya hemos creado 3 capas de tono/saturacion para los detalles de la parte trasera de la foto (fondo). Como podemos apreciar, una capa verde para el césped, una azul, verde y roja para la tribuna.
Cuando hayamos terminado de colorear la foto, procedemos a combinar todas las capas.

Al finalizar de colorear. Vamos a combinar las capas, esto lo hacemos con el fin guardar todos los cambios y que todas las capas creadas anteriormente se combinen para hacer solo una capa. Esto lo hacemos, seleccionando todas las capas de la foto, y presionar después la combinación CTRL + E.
Al finalizar vamos a editar la foto a nuestro gusto añadiendo filtros, enfocándola y/o modificando el contraste o las curvas de color. (Opcional)

Para hacerle algunos retoques, podemos:
Añadiendo filtros, dando clic en Filtro en la barra de menú.
Probar enfocándola (Filtro>Otros>Paso alto).
Modificando el contraste, las curvas de color en la opcion Imagen>Ajustes, en la barra de menú.
ETC…
Al final podemos ver la diferencia…


Esta técnica de coloreado, la podemos utilizar en fotos antiguas.


O bien, en fotos mas recientes…


Recuerda que para esto, hay que tener mucha paciencia, y dejar volar la imaginación.