Recientemente muchos computadores nuevos que vienen con Windows 10 están presentando este error al intentar conectarse a una red Wifi, luego de ingresar la contraseña de la red: No se puede conectar a esta red.
Guía para solucionar el error:
No se puede conectar a esta red en Windows 10 HP 240 G4
Otro detalle que ponemos notar es que en la lista de redes no se cargan todas las redes que están al alcance, y las que se cargan aparecen con poca señal, «Estando nuestro router cerca«.
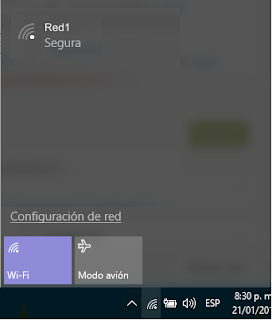
🌟 ¡Visita Nuestra Tienda para Programadores! 🌟Descubre Códigos Fuente, Cursos, Software, Computadoras, Accesorios y Regalos Exclusivos. ¡Todo lo que necesitas para llevar tu programación al siguiente nivel!
Ahora bien, ¿que podemos hacer?, normalmente este es un problema de Actualización de Drivers, lo que quiere decir que posiblemente el driver que está instalado en el pc no es el más adecuado, más sin embargo podemos optar por estar seguros de ello si el computador es nuevo, si es viejo y funcionaba hay que revisar configuraciones.
Actualizando el driver del Adaptador Wifi
1. Para ello debemos saber la referencia de nuestro pc, teniendo en cuenta que haremos el ensayo con un portátil lo miramos en la parte inferior para buscarla:
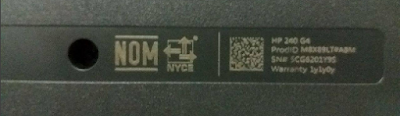
Si nos damos cuenta la referencia es HP 240 G4.
2. Buscamos los drivers en la página del fabricante, Aquí.
3. ¿Como sabemos cual driver descargar?.
Para ello en el pc nos dirigimos al administrador de dispositivos, hacemos clic derecho en el botón inicio de Windows y seleccionamos Administrador de Dispositivos.

Inmediatamente nos abrirá la ventana del Administrador de Dispositivos y miramos los adaptadores de red:
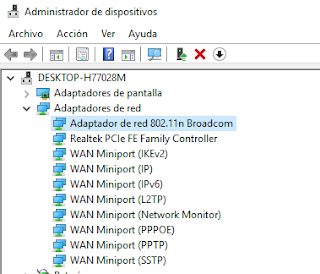
Vemos que es un Adaptador de red 802.11n Broadcom (Aunque ya aquí lo había actualizado).
Descargamos entonces el driver Controlador de LAN inalámbrica Broadcom.
Lo Instalamos (Siguiente.. Siguiente..) y reiniciamos el pc, posteriormente nuestro computador estará listo para conectarse por Wifi detectando todas las redes al alcance de forma normal.
Veamos en las propiedades del adaptador el driver actualizado, para ello:
- hacemos clic derecho sobre el icono de red inalámbrica en la parte derecha abajo de nuestra pantalla (Cerca del reloj), seleccionamos Abrir centro de redes y recursos compartidos.
- Cambiar configuración del adaptador.
- Clic derecho sobre el Adaptador Wifi [Propiedades].
- Clic en botón configurar.
- Hacemos clic en la pestaña Controlador y vemos:
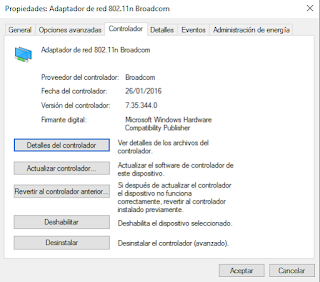
Hasta aquí tu pc ya debe contar con Wifi.
Itinerancia de sensibilidad
Una configuración que debemos verificar si nuestro driver está instalado y no conecta a la red Wifi es la Itinerancia de sensibilidad, para ello seguimos los puntos descritos anteriormente para ver las propiedades del adaptador, pero esta vez en lugar de hacer clic en la pestaña controlador nos dirigimos a opciones avanzadas:
Nota: Agresividad de itinerancia Wi-Fi es la velocidad que el cliente Wi-Fi se selecciona automáticamente y pasa a otro punto de acceso o router con mejor calidad de la señal. Si tiene problemas para conectar con el enrutador más cercano, o el adaptador inalámbrico intenta conectarse a enrutadores diferentes, consulte la configuración de agresividad de itinerancia en su adaptador. (Sitio web de Intel)
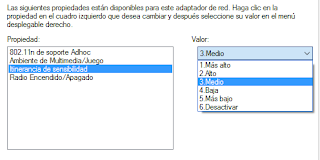
Muchos colocan esta opción en Alto, o más alto con el fin de mejorar la conexión a Internet, pero lo que se consigue es que la conexión se caiga mas seguido, por lo cual mantener esta configuración en Medio.

Hola muchas gracias si me funciono mucho resolví el problema muy bien
muchas gracias por la informacion
Excelente amigo, saludo!