Guía de Instalación Linux CentOS.
CentOS es un sistema Operativo Libre de tipo server bajo una plataforma Unix/Linux de 64 bits que nos permite el ensayo y configuración de servicios tales como Samba, Mysql, DHCP, DNS, Openssh , entre otros.
A continuación veremos manual de instalación paso a paso de un sistema operativo Linux y la distribución es CentOS 6.4, la instalación será en modo gráfico.
Recordar que CentOS es una distribución que se basa en Red Hat, Lo primero que hay que hacer es conseguir la Imagen ISO del programa, CentOS sistema operativo, y se puede descargar desde su página principal
http://www.centos.org/
Una vez bajada o conseguida la imagen, hay que grabarla en un DVD usando un programa de grabación, como Ashampoo, NERO, etc.
Una vez copiado el DVD, introducimos este en el drive e iniciamos la computadora, al cargar saldrá la pantalla de instalación de CentOS.
- MEDIOS PARA LA INSTALACIÓN.
Instalación de CentOs 6.4 – 1 DVD
- Requisitos de Hardware:
Si bien los sistemas GNU/Linux pueden instalarse en equipo con capacidades muy reducidas (o limitadas), para tener un entorno con un buen desempeño y que soporte las nuevas características de los sistemas incluidos en esta distribución, se recomienda un equipo con las siguientes características:
- Procesador Intel Pentium III / AMD Athlon, 550MHz (o 512 MB RAM)
- 10 GB en disco duro
- Interfaz de red.
Pasos de la instalación:
Paso 1. Insertar DVD de Centos 6.4 o superior y encender el Computador.
Paso 2. Boot: Escoger opción 2: Install system with basic video driver.
🌟 ¡Visita Nuestra Tienda para Programadores! 🌟Descubre Códigos Fuente, Cursos, Software, Computadoras, Accesorios y Regalos Exclusivos. ¡Todo lo que necesitas para llevar tu programación al siguiente nivel!

Paso 3. Disc Found <Skip>
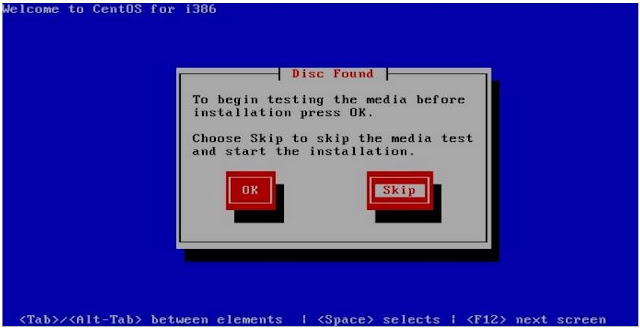
Paso 4. Centos 6 <Next>
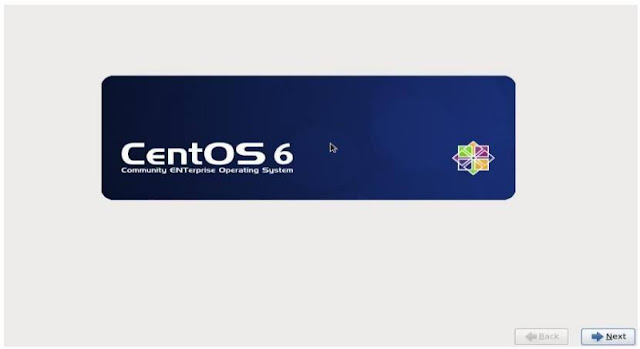
🎯 ¿Quieres dominar la programación y estar siempre un paso adelante?
¡No te pierdas los mejores tutoriales, consejos y herramientas para desarrolladores como tú! 💻
Suscríbete ahora a mi canal de YouTube y únete a una comunidad que aprende y crece cada día. 🚀
¡Es gratis y tu próxima habilidad está a un clic de distancia! 🧠🔥
Paso 5. Languaje selection: Spanish (Español) <Next>

Paso 6. Tipo de Teclado:
Escoger el apropiado dependiendo el teclado que tenga instalada la máquina, para verificar si esta en español o inglés, revise si existe la letra ñ (eñe), si la tiene esta enespañol, si no, escoja la opción del teclado en inglés.

Paso 7. Tipo de Dispositivo a instalar
Seleccionar: Dispositivos de almacenamiento básicos <Siguiente>

Paso 8. Dar nombre al equipo.
Se puede nombrar el equipo de acuerdo al nombre y la extensión, por ejemplo: juanperez.com o cualquier otro nombre.
También se puede dar nombrar después y continuar: <Siguiente>

Paso 9. Seleccionar Región o huso horario Buscar América/Bogotá <Siguiente>
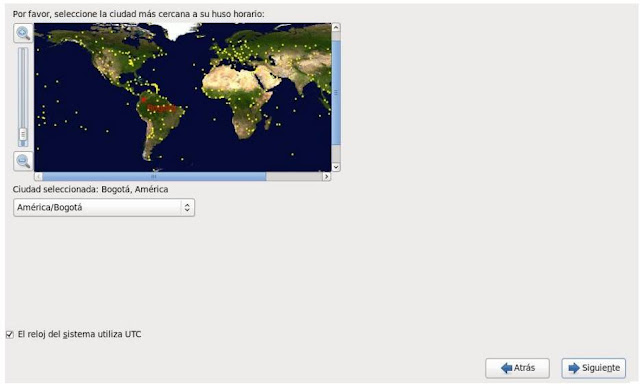
Paso 10. Configurar contraseña de root
Contraseña del root: sistemas <Tab>
Confirmar: sistemas <Siguiente>

Paso 11. Tipo de Instalación.
Seleccionar: Crear un diseño personalizado (última opción)
<Siguiente>

Paso 12. Configuración del disco.
NOTA: Si la instalación es por primera vez, se deben borrar la(s) partición Windows y las demás que no interesen.
Paso 12.1. Borrar la partición Windows (según el ejemplo de arriba partición 1 es la de Windows) Seleccionar la partición y presionar el botón Borrar
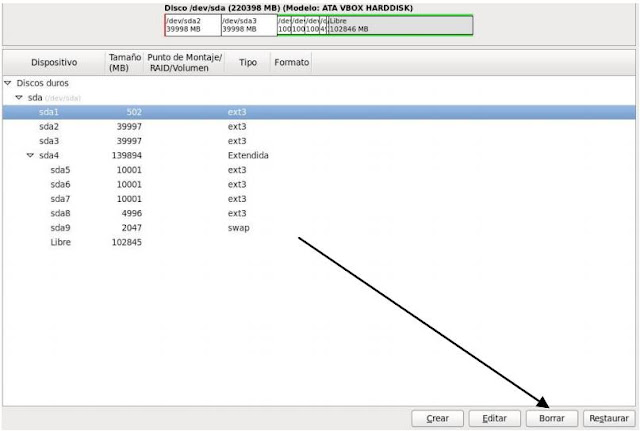
Paso 13. Configuración del particionamiento del disco Seleccionar: Crear <Siguiente>
Paso 14. Crear las nuevas particiones

El sistema muestra una ventana solicitando el tipo de almacenaje; se escoge la primera opción Partición estándar y se presiona el botón de Crear.

Paso 14.1. Crear la partición boot
Seleccionar el Botón Crear
Punto de Montaje: /boot
Tipo de sistema de archivos: ext4
Tamaño(MB) 1000
◙ Tamaño Fijo <Aceptar

Paso 14.2. Crear la partición swap
En tipo de sistema de archivos: seleccionamos Swap Tamaño en MB: Será más o menos el doble de la memoria ram que use el ordenador. Ej: si tu ordenador tiene 512 MB de RAM aquí pondremos 1024.
Una vez puesto las MB que usara, damos a aceptar y veremos que ahora aparece la nueva partición.
La memoria Swap es un tipo de memoria virtual, en caso de que el ordenador sobrecargue la RAM, entonces usara la swap.
* La partición Swap no es obligatoria hacerla, pero es muy recomendable si queremos que el ordenador no se atasque.
Seleccionar el Botón Crear El sistema muestra una ventana solicitando el tipo de almacenaje; se escoge la primera opción Partición estándar y se presiona el botón de Crear.
Tipo de sistema de archivos: swap
Tamaño(MB) 4096: se calcula el doble de la memoria RAM del equipo.
◙ Tamaño Fijo <Aceptar>

Paso 14.3. Crear la partición root
Seleccionar el Botón Crear
El sistema muestra una ventana solicitando el tipo de almacenaje; se escoge la primera opción Partición estándar y se presiona el botón de Crear.
Punto de Montaje: /
Tipo de sistema de archivos: ext4
Tamaño(MB) 10000
◙ Tamaño Fijo <Aceptar>

Paso 14.4. Crear la partición usr
Seleccionar el Botón Crear
El sistema muestra una ventana solicitando el tipo de almacenaje; se escoge la primera opción Partición estándar y se presiona el botón de Crear.
Punto de Montaje: /usr
Tipo de sistema de archivos: ext4
Tamaño(MB) 20000
◙ Tamaño Fijo <Aceptar>

Paso 14.5. Crear la partición var
Seleccionar el Botón Crear, El sistema muestra una ventana solicitando el tipo de almacenaje; se escoge la primera opción Partición estándar y se presiona el botón de Crear.
Punto de Montaje: /var
Tipo de sistema de archivos: ext4
Tamaño(MB) 5000
◙ Tamaño Fijo <Aceptar>

Paso 14.6. Crear la partición home
Seleccionar el Botón Crear
El sistema muestra una ventana solicitando el tipo de almacenaje; se escoge la primera opción Partición estándar y se presiona el botón de Crear.
Punto de Montaje: /home
Tipo de sistema de archivos: ext4
Tamaño(MB) 40000
◙ Tamaño Fijo <Aceptar>
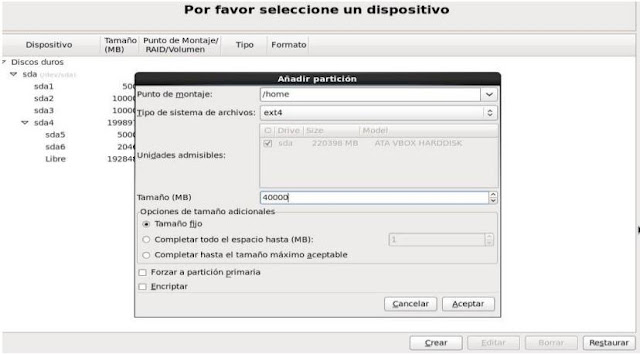
Paso 14.7. Crear la partición /u
Seleccionar el Botón Crear
El sistema muestra una ventana solicitando el tipo de almacenaje; se escoge la primera opción Partición estándar y se presiona el botón de Crear.
Punto de Montaje: /u
Tipo de sistema de archivos: ext4
Tamaño(MB) 60000
◙ Tamaño Fijo <Aceptar>

Paso 14.8. Crear la partición /u2
Seleccionar el Botón Crear
El sistema muestra una ventana solicitando el tipo de almacenaje; se escoge la primera opción Partición estándar y se presiona el botón de Crear.
Punto de Montaje: /u2
Tipo de sistema de archivos: ext4
Tamaño(MB) 200000 (en este file system se almacena la base de
datos)
◙ Tamaño Fijo <Aceptar>

Paso 14.9. Visualización de Particiones
Revise que las particiones hayan quedado correctamente y presione siguiente para continuar con la instalación.

NOTA: El espacio libre será la diferencia entre el espacio usado y el espacio total del disco.
<Siguiente>
Muestra una ventana advirtiendo el formateo de las particiones. Presione el botón Escribir cambios al disco.

Paso 15. Configuración del gestor de arranque <Siguiente>

Paso 16. Selección de grupos de paquetes.
Marcar la opción Basic Server
Marcar el botón de Personalizar Ahora.

Paso 17. Seleccionar los paquetes que se definen a continuación:
Administración sistemas: Marcar todo.
Almacenamiento Resistente: Marcar todo.
Alta Disponibilidad: Marcar todo.
Aplicaciones: Marcar todo.
Bases de Datos: No marcar nada.
Desarrollo: Marcar todo.
Equilibrador de Carga: Marcar todo.
Escritorios: Marcar todo menos Escritorio KDE.
Idiomas: No marcar nada.
Servidor de Web: Marcar todo.
Servidores: Marcar todo.
DAR CLICK EN PERSONALIZAR AHORA
Sistema Base: Marcar todo.
Virtualización: No marcar nada.

Paso 18. Listo para la instalación <Siguiente>
El sistema instala el DVD. Esperar.

Paso 19. Felicitaciones. La instalación de su CentOS está completa.
<Reiniciar>

El sistema se reiniciará por primera vez y continuará con la instalación.
Paso 20 Bienvenido <Al frente>

Paso 21. Información de licencia Seleccionar: Si, estoy de acuerdo con el Acuerdo de licencia
<Al frente>

Paso 22 Usuario del Sistema. No crear ningún usuario adicional
<Al frente>

Paso 23. Fecha y Hora
Fijar la Fecha y Hora actual <Al frente>

Paso 24 Kdump
Desmarcar la opción Habilitar Kdump. <Finalizar>

Paso 25. Finalizar la configuración <Finalizar>
Paso 26. El sistema ingresara al ambiente grafico.

Usuario: root
Contraseña: sistemas

Al ingresar muestra mensaje de advertencia por ingresar con el super usuario root. Marcar No me vuelva a mostrar esto y presionar el botón Cerrar.

Hasta la próxima!.
