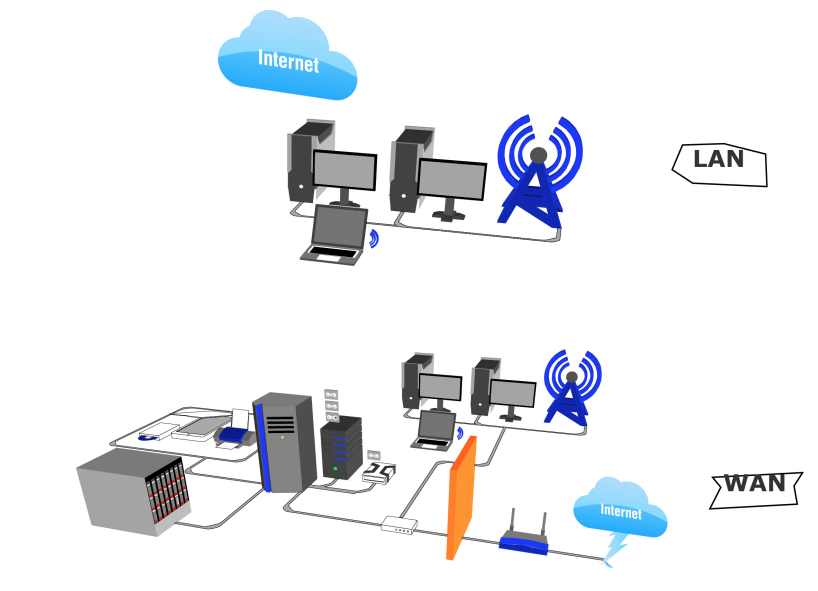FTP es un protocolo que nos permite la transferencia de archivos en red hacia un servidor, en este artículo veremos de forma simulada como podemos configurar servidor FTP en Cisco Packet tracer, conectarnos al servidor mediante este protocolo para subir y descargar archivos, no sin antes ver algunas generalidades importantes acerca de este protocolo.
¿Para que sirve FTP?
Este protocolo es utilizado para subir y descargar archivos, esta comunicación se da entre un cliente (Máquina que accede al servidor mediante el protocolo FTP) y un servidor (El cual debe contar con el servicio FTP habilitado).
Usos comunes de FTP
Actualmente el servicio FTP es utilizado para la publicación en Internet de documentos, paginas y demás contenidos que se quieran compartir con otras personas a nivel mundial, también es utilizado en muchas empresas para transferir archivos en servidores internos, para que los usuarios puedan acceder a estos de forma segura, otro uso muy común del protocolo FTP es conectarnos a un servidor para hacer copias de seguridad de los archivos.
¿Que necesito para utilizar FTP?
Para el uso de este protocolo, necesitamos básicamente lo siguiente:
🌟 ¡Visita Nuestra Tienda para Programadores! 🌟Descubre Códigos Fuente, Cursos, Software, Computadoras, Accesorios y Regalos Exclusivos. ¡Todo lo que necesitas para llevar tu programación al siguiente nivel!
- Un servidor con el servicio FTP habilitado.
- Un cliente FTP en la máquina del usuario (Filezilla, FireFTP, Win SCP,…).
- Establecer la configuración correcta de la red (Puede ser de forma local o Internet).
- Un Sistema Operativo (Este puede ser diferente en el cliente y en el servidor).
Configurar Servidor FTP en cisco packet tracer
A continuación veamos como podemos hacer uso de FTP en packet tracer, tan solo sigue los siguientes pasos:
1. Armar la siguiente topología:

2. Configuración de red:
Cliente:
IP: 192.168.1.2
Máscara de subred: 255.255.255.0
Puerta de enlace: 192.168.1.1
Servidor
IP: 192.168.1.3
Máscara de subred: 255.255.255.0
Puerta de enlace: 192.168.1.1
3. Configuración de FTP en el servidor.
Hacemos clic en el servidor y seleccionamos la pestaña services, entre los cuales hacemos clic en FTP.
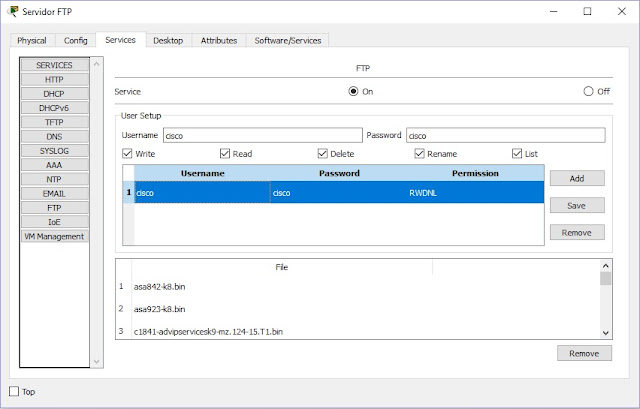
Como vemos en la imagen anterior colocamos en On el servicio FTP y tenemos creado un usuario «cisco» con contraseña «cisco», este usuario cuenta con todos los permisos sobre el servidor FTP (Escribir, Leer, Borrar, Renombrar, Listar), cabe recordar que desde aquí podemos crear los usuarios necesarios estableciendo los permisos necesarios.
4. Accediendo al servidor FTP desde el cliente
Para acceder al servidor FTP hacemos clic en el Cliente, seleccionamos la pestaña Desktop y a continuación Command prompt, seguido nos conectados mediante:
ftp <IP del Servidor>
Por ende nuestro comando quedaría: ftp 192.168.1.3 Al pulsar enter debemos suminsitrar el usuario y la contraseña del usuario con que vamos a conectarnos, para este ejemplo será «cisco», «cisco», (La contraseña no se verá al escribir), seguido el indicador de entrada de la línea de comando cambia, indicándonos que estamos dentro del servidor FTP:

Nota: En este momento todos los comandos que ejecutemos se realizarán sobre el servidor FTP.
Comandos FTP que podemos utilizar
Los comandos FTP descritos a continuación pueden ser utilizados para gestionar los archivos del servidor, configuraciones y directorios:
| Nombre | Descripción |
|---|---|
| help | Muestra todos los comandos admitidos por el servidor FTP. |
| binary | Este comando cambia del modo ASCII (envío de documentos de texto) al modo binario (envío de archivos en modo binario, es decir, archivos sin texto, como lo son por ejemplo las imágenes o los programas). |
| ASCII | Cambia de modo binario a modo ASCII. Este es el modo predeterminado |
| type | Muestra el modo de transferencia actual (binario o ASCII) |
| user | Permite reiniciar una sesión en el sitio FTP actual con un nombre de usuario diferente. Luego, se le pedirá que introduzca una contraseña nueva. |
| ls | Crea una lista de todos los archivos que se encuentran en el directorio actual. El comando «Is-I» brinda información adicional de los archivos. |
| pwd | Muestra el nombre completo del directorio actual. |
| CD | El comando significa change directory (cambiar el directorio) y se usa para pasar a un directorio diferente. El comando «cd…» se utiliza para tener acceso al directorio principal. |
| mkdir | El comando mkdir (en UNIX, o md en Microsoft) se utiliza para crear un directorio dentro del directorio actual. El uso de este comando se reserva para los usuarios que tengan acceso permitido. |
| rmdir | El comando rmdir (en UNIX, o rmd en Microsoft) se utiliza para eliminar un directorio dentro del directorio actual. El uso de este comando se reserva para los usuarios que tengan acceso permitido. |
| get | Este comando permite recuperar un archivo que se encuentra en el servidor.
|
| put | Este comando se utiliza para enviar un archivo local al servidor.
|
| open | Cierra la sesión actual y abre una sesión nueva en otro servidor FTP |
| close | Cierra la sesión actual pero deja al software FTP activo |
| bye | Desconecta el software cliente del servidor FTP y lo coloca en modo inactivo. |
| quit | Desconecta el software cliente del servidor FTP y lo coloca en modo inactivo. |