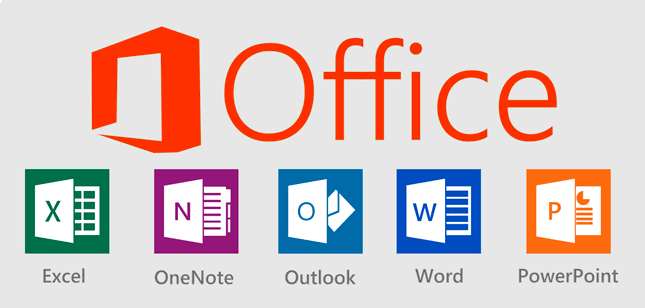Microsoft Word es un procesador de palabras con herramientas y opciones bastante «Asombrosas«, la mayoría de las cuales ni siquiera conocemos, una de ellas es Combinar correspondencia o Combinación de correspondencia, en este artículo explicaré para que sirve y como podemos usarla en Word, empecemos:
Combinar correspondencia que es y para que sirve
Combinar correspondencia es una funcionalidad incluida en Microsoft Word, la cual nos permite ahorrar trabajo, teniendo en cuenta que podemos tomar un documento modelo y llenarlo con información que tengamos ya sea en una base de datos Access o un archivo de Excel, por ende este documento recibirá los parámetros que varían en el documento, por ejemplo en una carta de invitación el contenido de la carta es igual para todas las personas invitadas, lo único que varía es la información personal de cada uno.
Empecemos a combinar correspondencia:
Necesitamos una carta modelo, para ello realizaremos una carta de invitación al cumpleaños del jefe de su empresa.
Tomaremos como referencia este modelo: Descarga.
🌟 ¡Visita Nuestra Tienda para Programadores! 🌟Descubre Códigos Fuente, Cursos, Software, Computadoras, Accesorios y Regalos Exclusivos. ¡Todo lo que necesitas para llevar tu programación al siguiente nivel!
En la carta veremos los campos en negrita que reemplazaremos con la información de cada trabajador.
Nuestro listado: Lo tendremos en un archivo Excel, aunque había comentado que podemos tenerlo en una base de datos Access, puedes descargarlo desde Aquí.
Nos dirigimos a nuestra carta modelo y seguimos los siguientes pasos:
- Hacemos clic en la pestaña CORRESPONDENCIA.
- Hacemos clic en la Opción Combinar correspondencia.
- Seleccionamos la Opción: Paso a paso por el asistente para combinar correspondencia…

Con lo cual inicia el asistente que nos guiará en el proceso de combinación:
Nos pregunta que tipo de documentos deseamos trabajar y dejamos el seleccionado por defecto «Cartas» y pulsamos Siguiente: Inicie el documento.

En el paso 2 nos pide seleccionar el documento que trabajaremos, como ya tenemos nuestra carta abierta dejamos la opción que está marcada por defecto «Utilizar el documento actual» y pulsamos Siguiente: Seleccione los destinatarios.

El asistente nos permitirá seleccionar los destinatarios de nuestra carta, permitiéndonos:
- Utilizar una lista existente: (Seleccionamos un documento que ya tengamos en nuestro pc).
- Seleccionar de los contactos de Outlook: (Buscamos los detinatarios en nuestro correo).
- Escribir una lista nueva: (Podemos crear el listado desde aquí, puede ser en Access).

En vista que ya tenemos un archivo con la información de los destinatarios marcamos «Utilizar una lista existente» y presionamos Examinar… y buscamos nuestro archivo Excel.
Inmediatamente nos abrirá el cuadro de dialogo: Seleccionar tabla, en esta opción seleccionamos la hoja de nuestro archivo Excel que contiene la información (Solo tenemos una), Aceptar.

Cuando presionemos Aceptar, podremos ver todos nuestros destinatarios, en esta pantalla podemos ordenarlos, excluir uno o más, filtrar, buscar, entre otras opciones, pulsamos Aceptar.

Posteriormente en el asistente quedará cargado el archivo con los destinatarios: Actualmente los destinatarios se han seleccionado de: [Hoja1$] en Listado_Invitados.xlsx.

Presionamos Siguiente. Escriba la carta.
Esta es la parte más importante de la combinación de correspondencia, en donde colocamos los campos del listado en la carta modelo, para ello seleccionamos en la carta el primer valor: Nombre del invitado y pulsamos en la opción Más elementos en el asistente y buscamos el campo Empleado y damos en Insertar.

Estos pasos los vamos a repetir con todos los campos, y al final veremos nuestro documento de la siguiente forma:

Ya tenemos los parámetros en el documento donde se cargará la información de cada uno de los invitados, presionamos Siguiente: Vista previa de las cartas.

Inmediatamente vemos los datos de los destinatarios en la carta, podemos usar los controles de la parte derecha y de la parte superior para ir navegando entre los demás registros.
Ahora pulsamos Siguiente: Complete la combinación.
Seleccionamos Editar cartas individuales…

Seleccionamos Todos y damos en Aceptar, esta opción nos creará una hoja individual para cada destinatario basado en el documento modelo.
Aquí puedes ver el documento final con la combinación terminada.