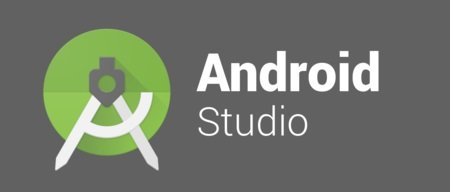Cuando desarrollamos aplicaciones (Apps) en Android Studio, debemos probar o testearlas con el fin de garantizar su correcto funcionamiento, esto podemos lograrlo haciendo uso de un dispositivo real, al cual podemos enviar mediante conexión USB la aplicación y ejecutarla para hacer pruebas, sin embargo existe la posibilidad de crear dispositivos virtuales en Android Studio (AVD), para las personas que no cuenten con dispositivos reales, o deseen ejecutar su aplicación en un dispositivo específico, veamos como podemos hacerlo.
Crear dispositivos virtuales en Android Studio para ejecutar un proyecto
Para crear tu dispositivo virtual solo sigue los siguientes pasos:
Accede al AVD Maganer, este aparece en la parte superior del IDE.
![]()
🌟 ¡Visita Nuestra Tienda para Programadores! 🌟Descubre Códigos Fuente, Cursos, Software, Computadoras, Accesorios y Regalos Exclusivos. ¡Todo lo que necesitas para llevar tu programación al siguiente nivel!
Desde aquí tendrás la posibilidad de gestionar todos tus dispositivos virtuales, en la pantalla que aparece observarás la descripción acerca del AVD, tan solo haces clic en Create Virtual Device...
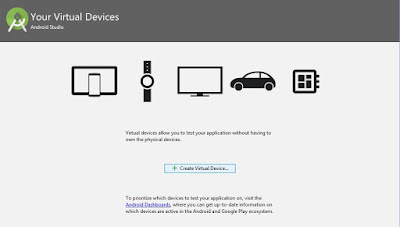
Posteriormente podrás seleccionar el dispositivo deseado entre la galería disponible de Android Studio:
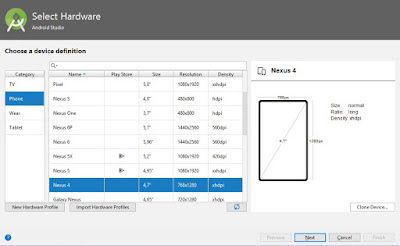
System Image Android Studio
Al seleccionar el dispositivo podrás ver las características del mismo, como: pulgadas, tamaño en pixeles, densidad, además opciones de crear un nuevo perfil e importar nuevos perfiles, aquí además de seleccionar un AVD para teléfonos, también están disponibles para TV, Wear, Tablet.
Al presionar Next, deberás seleccionar la Imagen con la cual trabajara tu aplicación, por defecto aparece seleccionada la pestaña recomendados, aquí deberás tener en cuenta el API Level, este nivel definirá que tu aplicación no podrá ejecutarse en una versión menor.
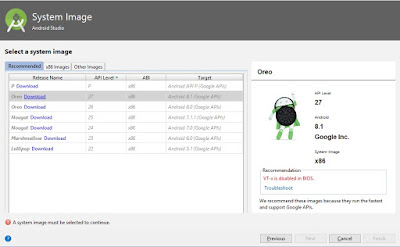
Se recomienda descargar las API’s x86, que funcionan más rápido para el emulador, en este ejemplo descargaré Oreo API Level 27, solo hacemos clic en Download y aceptamos los terminos de licencia para que inicie la descarga.
Este proceso tardará unos minutos, ya que debe descargar archivos de los servidores de Google.
Al terminar la descarga, seleccionas la API descargada y presionas Next.
Es hora de configurar el dispositivo virtual, aquí deberás elegir un nombre, el tipo de orientación Portrait o Landscape, uso de la cámara frontal o trasea, cantidad de memoria, disco, sd, etc.
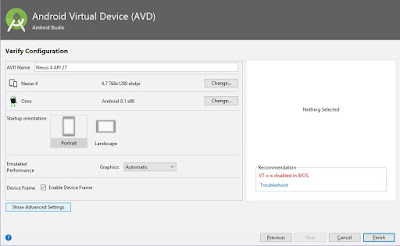
Entre todas estas configuraciones es recomendable dejar las opciones establecidas por defecto por Android Studio, estas podrán ser editadas en el transcurso de desarrollo según las necesidades del proyecto, presionamos Finish.
Podemos ver de inmediato el dispositivo virtual creado.

Para ejecutar la aplicación, basta con hacer clic en el botón de play para ejecutarla; este botón también lo encontramos en la ventana principal del IDE, al presionarlo debemos seleccionar el dispositivo virtual sobre el cual probaremos la palicación.
Errores comunes al ejecutar AVD en Android Studio
Error: Intel HAXM is required to run this AVD.
VT-x is disabled in BIOS.
Enable VT-x in your BIOS security settings (refer to documentation for your computer).
¿Como corregirlo?
Si al ejecutar tu aplciación obtienes dicho error puedes seguir el siguiente vídeo; en el cual el autor explica como solucionarlo.
Finalmente podemos ver la aplicación ejecutarse en el dispositivo virtual creado.

Nota final: cabe decir que el uso de dispositivos virtuales para muchos desarrolladores se torna incómodo; por la lentitud de ejecución, así mismo sigue siendo una buena alternativa cuando no se cuenta con dispositivos físicos.