La construcción de interfaces es fundamental al momento del desarrollo de Software, la organización de las funciones y accesos a las diferentes pantallas o formularios de la aplicación permitirán al usuario percibir facilidad de uso del Software, hoy veremos como construir un menú principal para tu aplicación Java, haciendo uso del elemento «Menú» que trae Swing.
Construye un menú principal para tu aplicación Java
Antes de empezar este tutorial, te invito a ver este vídeo, donde podrás crear el formulario necesario.
Si deseas ver el proceso paso a paso te invito a ver este vídeo, dónde creamos este menú de una forma fácil:
Digamos que deseamos crear un menú de opciones similar al muy conocido block de notas de Windows, veamos como es:
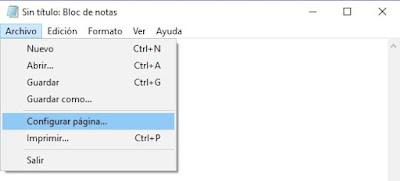
En la imagen anterior tenemos como ejemplo el menú que deseamos construir, para ello seguimos los siguientes pasos:
1. JFrame como ventana principal
Debemos crear un formulario tipo JFrame en el cual se ubicará tu menú principal.
2. Barra de menú (JMenuBar)
Buscamos en la paleta de componentes Barra de menú (JMenuBar), hacemos clic sobre este y lo arrastramos a nuestro JFrame, inmediatamente tendremos un menú listo para editar.
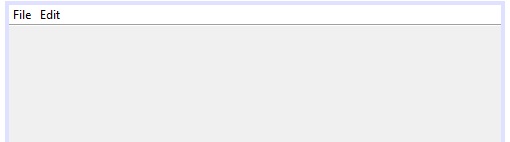
3. Editar y personalizar la barra de menú
Bien esta parte es muy sencilla, recordemos que vamos a crear nuestro menú tipo block de notas, el cual en su barra de menú tiene: Archivo, Edición, Formato, Ver, Ayuda, Para lograr esto solo debes tener en cuenta dos cosas.:
- Para agregar un menú: Clic derecho sobre la barra de menú y seleccionar Añadir menú.
- Para editar el texto: Clic derecho sobre el elemento de menú y seleccionas Editar Texto.
Añadiendo los tres menús que faltan y editando los textos nos quedaría:
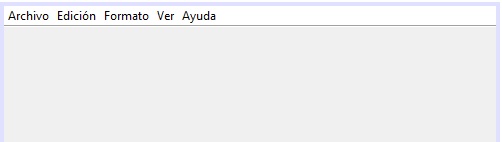
Listo ya tenemos el menú principal, ahora debemos crear los elementos de menú para cada una de las secciones, en este artículo solo lo haremos para la sección de Archivo, la cual contiene:
Nuevo, Abrir.., Guardar, Guardar como.., Configurar página…, Imprimir.., Salir
Para crear las opciones disponibles, buscamos en la paleta de componentes (Elemento de Menú o JMenuItem), y arrastramos 7 al menú Archivo, quedándonos de la siguiente manera.

Ahora personalizamos cada ítem, para ello hacemos clic derecho sobre cada uno de ellos y le colocamos los nombres correspondientes.
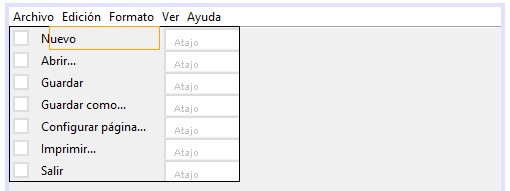
Si miramos el menú de nuestro bloc de notas existen dos separadores, uno entre guardar como.. y configurar página.. y otro entre Imprimir… y Salir. Para ello busca en la paleta el componente Separador o JSeparator y arrastra 2 entre los ítems mencionados, dejando tu menú de la siguiente forma.
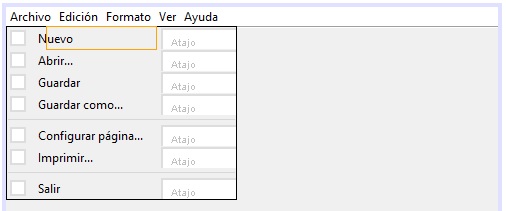
Configurando los Atajos: Si miramos el bloc de notas en su menú cuenta con unos atajos de teclado en el menú, en el caso del ítem Nuevo Ctrl + N, Abrir Ctrl + A, Guardar Ctrl + G, Imprimir Ctrl + P, para configurarlos solo debemos hacer doble clic en la casilla «Atajo» que esta al lado de cada ítem, hagamoslo con el ítem Nuevo:
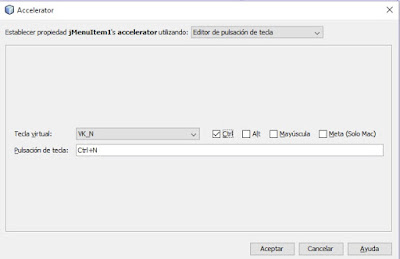
En la ventana Acelerator, configuramos el Ctrl+N para el ítem Nuevo, este proceso lo repetimos con cada uno de los ítems.

Como podemos apreciar ya tenemos armado nuestro menú idéntico al bloc de notas, de esta manera también puedes configurar los menús de tus aplicaciones.
Asignando iconos: También puedes asignar iconos, tanto al menú como a los ítems, para ello descarga un icono de tu elección, te recomiendo cualquiera de los sitios Web que encontrarás aquí
Crea un paquete en tu proyecto: Clic derecho -> Nuevo -> Java Package…
Arrastra tu icono al nuevo paquete creado en tu proyecto, ahora has doble clic sobre sobre el recuadro del ítem (Está al lado del nombre del ítem) que quieres colocar tu icono, en mi caso lo haré con el ítem Imprimir.
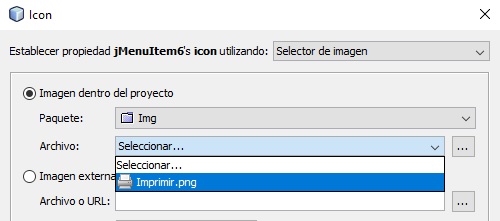
Seleccionas el paquete que creaste y a continuación tu icono, se recomienda que sea de tamaño 16 x 16, veamos como va el menú con el ícono.
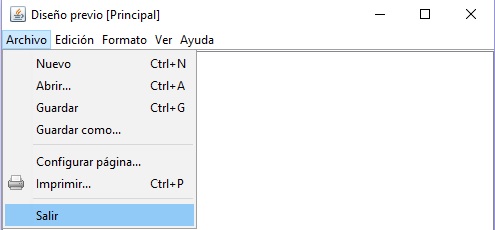
Este proceso lo repites con cada uno de los iconos que desees colocar en tu menú.
A los elementos principales, también puedes asignarle un icono, haciendo clic derecho, seleccionando propiedades y haces clic en la opción icon; donde también podrás seleccionar el paquete y el icono que deseas ejemplo:
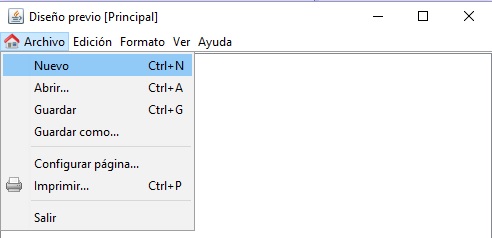
De esta forma puedes crear un menú principal para tu aplicación Java con Netbeans muy fácil.
