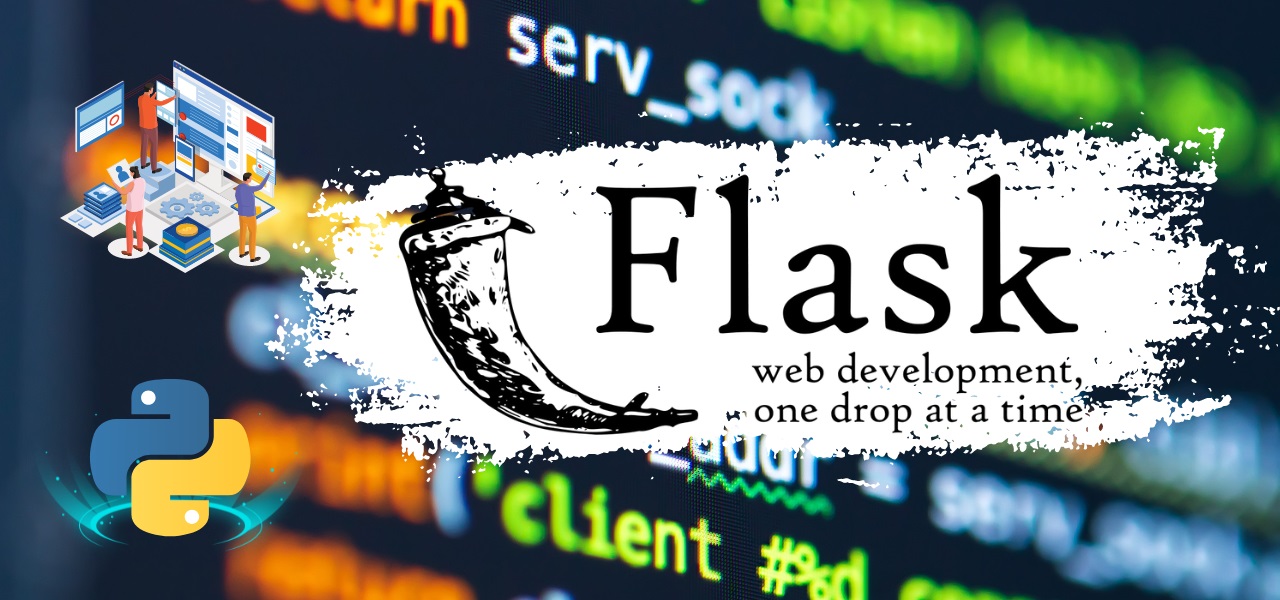¿Quieres crear una aplicación web utilizando Flask en Windows? No te preocupes, no es complicado. En este artículo, te explicaré paso a paso cómo instalar Flask en Windows. También te mostraré cómo configurar Flask para que puedas empezar a construir tu aplicación web.
Flask es un framework de Python para aplicaciones web. Es fácil de aprender y utilizar, y es muy popular entre los desarrolladores web debido a su simplicidad. Flask también es compatible con otros frameworks, lo que lo hace muy versátil.
Cómo instalar Flask en Windows
Instalar Flask en Windows es bastante fácil. Sólo tienes que seguir estos pasos:
Paso 1: Descargar e instalar Python
Antes de instalar Flask, necesitas tener Python instalado en tu ordenador. Puedes descargar Python desde la página web oficial (https://www.python.org/downloads/). Asegúrate de descargar la versión 3.x, ya que Flask no es compatible con Python 2.x.
🌟 ¡Visita Nuestra Tienda para Programadores! 🌟Descubre Códigos Fuente, Cursos, Software, Computadoras, Accesorios y Regalos Exclusivos. ¡Todo lo que necesitas para llevar tu programación al siguiente nivel!
Una vez que descargues el archivo de instalación, ejecútalo y sigue las instrucciones en pantalla para instalar Python en tu ordenador.
Paso 2: Instalar Flask usando pip
Ahora que tienes Python instalado en tu ordenador, puedes instalar Flask usando pip, que es el gestor de paquetes de Python. Sólo tienes que abrir la línea de comandos de Windows (pulsa el botón «Inicio» y escribe «cmd»), y ejecutar el siguiente comando:
pip install flask
Este comando descargará e instalará Flask en tu ordenador. Una vez que termine la instalación, tendrás Flask instalado y listo para usar.
Paso 3: Configurar Flask
Ahora que tienes Flask instalado en tu ordenador, es hora de configurarlo. Primero, necesitas crear un archivo Python con el siguiente contenido:
from flask import Flask
app = Flask(__name__)
@app.route('/')
def hello_world():
return 'Hello, World!'
Este es un ejemplo simple de una aplicación Flask que muestra un mensaje «Hello, World!» en el navegador. Guárdalo en un archivo con el nombre «app.py».
Para ejecutar la aplicación, abre la línea de comandos de Windows, navega hasta la carpeta donde guardaste el archivo «app.py», y ejecuta el siguiente comando:
python app.py
Este comando iniciará la aplicación Flask en tu ordenador. Ahora puedes abrir tu navegador web y visitar la dirección «http://localhost:5000» para ver el mensaje «Hello, World!» en tu navegador.
Cómo instalar Flask en Visual Studio Code
Si estás utilizando Visual Studio Code como tu editor de código, puedes instalar la extensión «Python» para facilitar el desarrollo de aplicaciones Flask. Esta extensión proporciona características como autocompletado de código, depuración, y mucho más.
Para instalar la extensión «Python», abre Visual Studio Code, haz clic en la pestaña «Extensiones» en el menú lateral izquierdo, y busca «Python». Haz clic en «Instalar» para instalar la extensión.
Una vez que hayas instalado la extensión «Python», puedes abrir un archivo Python que contenga una aplicación Flask, y Visual Studio Code te proporcionará sugerencias de código y te permitirá depurar la aplicación de forma más fácil.
Conclusión
Flask es una herramienta poderosa para el desarrollo de aplicaciones web con Python. En este artículo, te he mostrado cómo instalar Flask en Windows y cómo configurarlo para empezar a crear aplicaciones web. También te he dado algunos consejos adicionales, como cómo instalar Flask en Visual Studio Code para mejorar tu experiencia de desarrollo.
Espero que esta guía te haya sido útil y que ahora puedas empezar a construir tus propias aplicaciones web utilizando Flask. Recuerda que la práctica hace al maestro, así que no dudes en experimentar y probar cosas nuevas. Si tienes alguna pregunta o problema, no dudes en buscar en la documentación oficial o en los foros de la comunidad de Flask. ¡Buena suerte en tu camino hacia la creación de aplicaciones web con Flask en Windows!